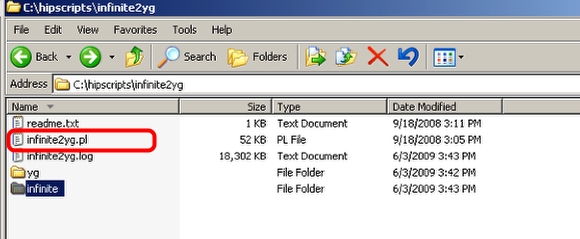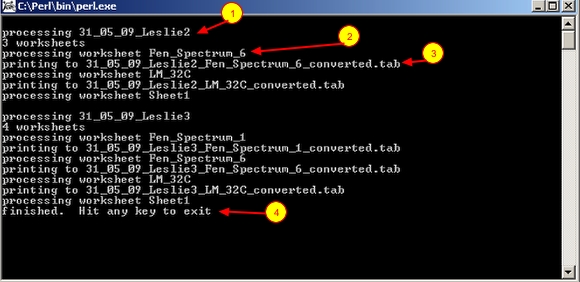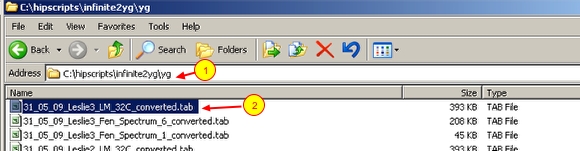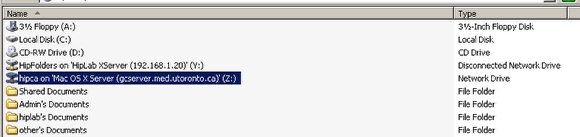Importing and viewing data from Infinite readers
Convert data files from the Infinite reader to ACCESS data files using a custom HipScript. At present this is only available for 96 well format.
1. Infinite result presentation settings
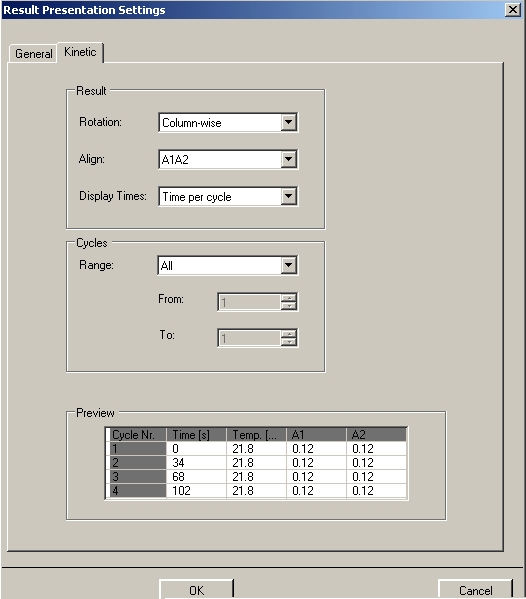
- In the program Tecan i-Control go the Result Presentation Settings under the menu Settings
- Verify that the Kinetic settings are as shown above
2. Infinite measurement file
The resulting measurement file should look as above, with Cycle numbers in the rows (1) and Well numbers in the columns (2)
3. Save the experiment file
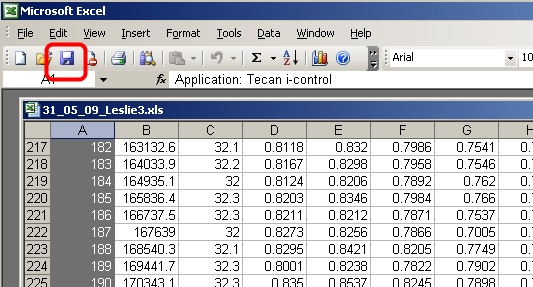
Press save and if the file is still being used by another reader, also save the file under another name, so the saved file is no longer open and active.
4. Open hipscripts folder
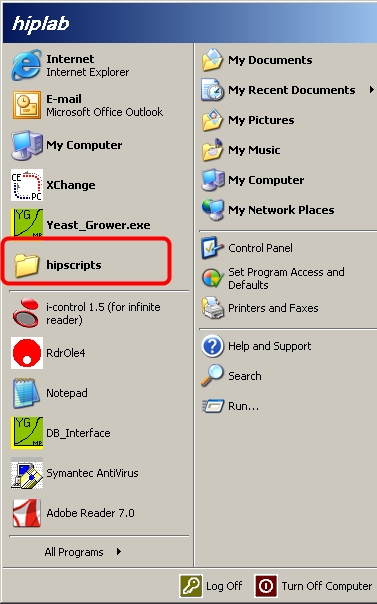
Under the windows Start options, open the hipscripts
5. Open the infinite2yg folder

Double click on the infinite2yg folder
6. infinite2yg folder
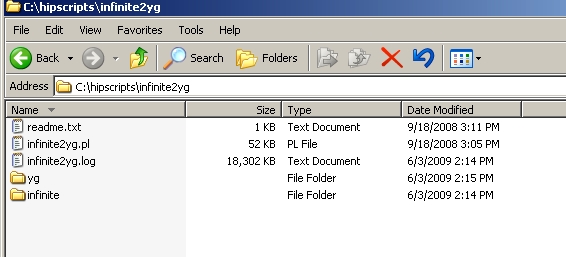
7. Copy the measurement file to the infinite folder
8. infinite2yg perlscript
- The perlscript will take the data from the Excel file (1) convert each worksheet (2) to an ACCESS file (3)
- Hit any key to exit (4)
9. Rename the converted text files
In the infinite2yg/yg folder (1), rename the text file (2) to 31_05_09_Leslie3_LM_32C_ps1_96_T_26.txt
- ps1 is the prescreen type, ps2 and ps3 can also be used
- 96 indicates the plate size
- T_26 indicates the reader number
- the file must be .txt
10. Move the file to the file server
- Open the Yeast_Growth_Data on the hipca network drive and navigate to the correct year/month/tecan number
- Copy the converted file from the infinite2yg/yg folder over to the Yeast_Growth_Data\year\month_year\reader folder
11. Hipca network drive
12. Open Plate_View interface
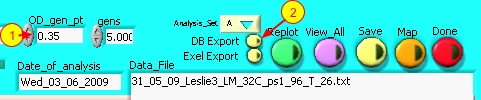
(See topic: Open and view data from the database (DB) or file server on how to open and view data files)
1. Change the OD_gen_pt from 0.46 to 0.35
2. Click on DB export
13. DB or Excel export window

Click on Save then Export
14. Annotate user, project and medium
Use the pull down menus to select User (1), Project (2) and Growth_Media (3)
4. Set the strain background
5. Set the Strain_Name, use the Select Strain button to search the Database for strain names
6. Set the drug name if applicable, use the Select Drug button to search the Database for drug names
7. Set drug concentrations if applicable
8. Set units, use % if no drug is used
9. Click continue